Contact
Kevin Grey Lee
computer
freelancer
832-731-0815
kglee@leecomputer
services.com
Baytown, Texas
Site Menu
Repair News Articles from the Tech Industry
December 24, 2012
How to add a Start Menu to Windows 8 using Classic Shell
Windows 8 no longer includes the traditional Start Menu that Windows users have become associated with using. Instead they replaced it with a new interface called the Windows Start Screen that many people find to be not as intuitive as the traditional Start Menu. This is especially the case if you are not using a touch screen. With this in mind, a free program called Classic Shell has been updated to support the ability to add a Start Menu to Windows 8.
Classic Shell is a popular Start Menu alternative that allows you to change the Windows Start Menu to appear as different Windows Start Menu styles or a new one created by the developers of Classic Shell. A really nice feature is that for those who do not wish to use the Windows 8 Start Screen, Classic Shell is configured by default to bypass it and boot directly to the desktop. If you wish to use your apps from the desktop, Classic Shell will also list them in the Start Menu for easy launching. This can be disabled for those who wish to continue to boot Windows 8 to the Start Screen.
To add a Start Menu to Windows 8, go to the following web site and download the Classic Shell program.
Once the file has finished downloading, double-click on it to start the setup program. When the setup program starts, you will be greeted with the Class Shell Setup screen.
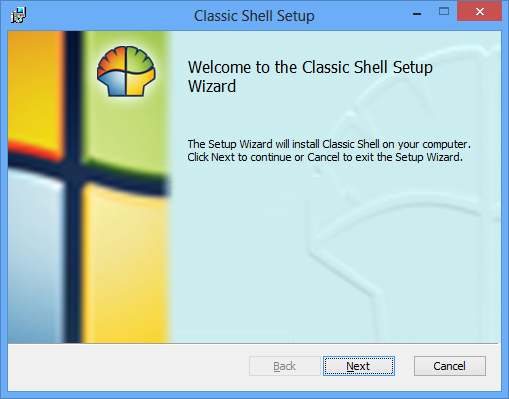
Click on the Next button. You will now be at the license agreement where you should put a check mark in the I access the terms of the license agreement check box and then click on the Next button.
You will now be at a screen asking what features you would like to remove. As we only want to restore the Start Menu to Windows 8, we should remove the Classic Explorer and Classic IE9 so that it will not be installed. To do this, click on the ![]() button next to Classic Explorer and Classic IE9 and when the menu appears select Entire feature will be unavailable. When you have done this for both options, your screen should look like the following image.
button next to Classic Explorer and Classic IE9 and when the menu appears select Entire feature will be unavailable. When you have done this for both options, your screen should look like the following image.
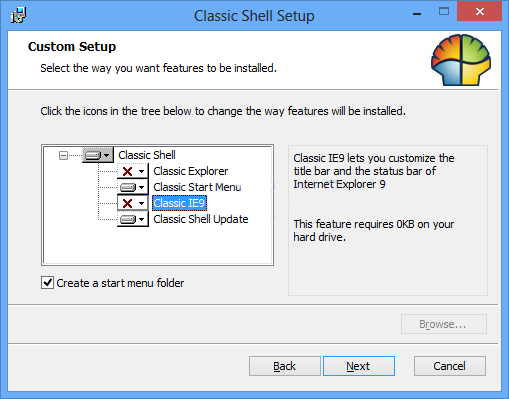
Now click on the Next button and then the Install button on the following screen. The setup program will now start the Classic Shell installation process. While installing, Windows will display a User Account Control prompt asking if you would like the program to make changes to your computer.
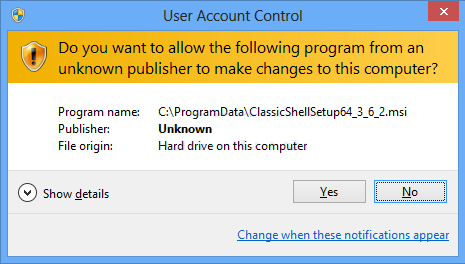
Please click on the Yes button to continue with the installation. When the installation is finished, click on the Finish button and the program's Readme file will open in a new Notepad window. Read the file and then close Notepad. Now that Classic Shell has finished installing, you will see a Start button in the lower left-hand corner of your Windows 8 desktop taskbar.
![]()
Now we need to select the style of Start Menu we wish to use before we can start using it. To do this, click once on the Start button and the Settings screen will appear.
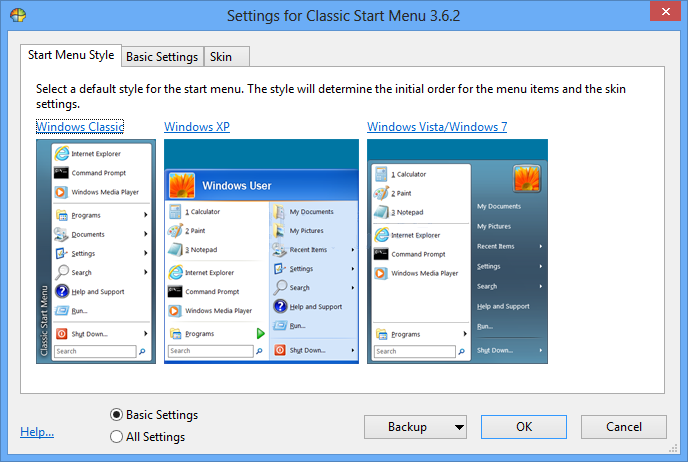
This screen will allow you to select the look of the Start Menu that you would like to use and change some basic settings. For now, do not bother changing any of the settings and instead just select the style you wish to use. We suggest that you use the Windows Vista/Windows 7 style, but it is up to you. Once you select a style, a a confirmation prompt will appear asking if you wish to continue. If you do, click on the Yes button and then click on the OK button to put changes into effect.
Tip: With Classic Shell installed, pressing the Alt key will bring you back to the desktop instead of the Start Screen. To get back to the Start Screen you now need to press the Alt+S keyboard combination.You will now have a fully functional Windows 8 Start Menu as shown below.
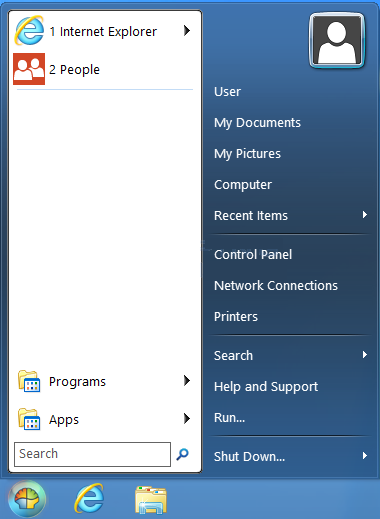
If you wish to customize the Start Menu, you can right-click on the Start Button and select Settings.
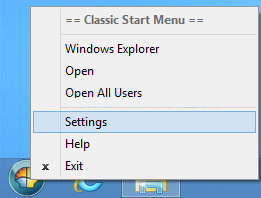
This will open the Settings screen where you can change your Start Menu style of modify various settings. To access the basic settings, just click on the Basic Settings tab, which will list a variety of settings you can use to customize the Classic Shell Start Menu.
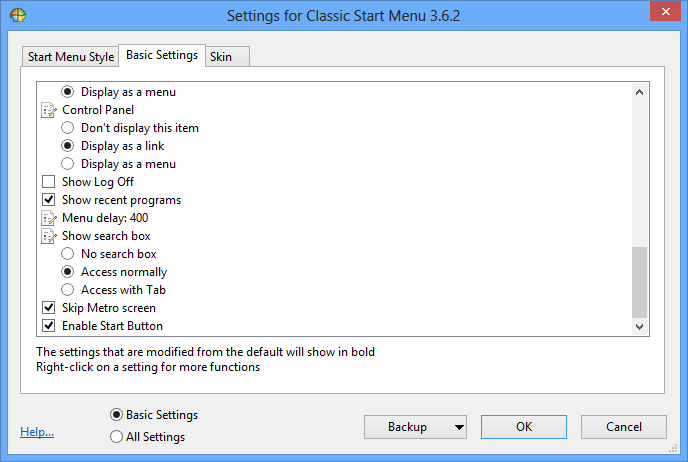 .
.
If you wish to see all available settings, you can select the All Settings option at the bottom of the screen. Feel free to modify the settings without fear as you can easily revert back to the default settings by clicking on the Backup button and then selecting Reset All Settings.
The Skin tab in the Settings screen allows you to change the appearance and graphical user interface of the Start Menu. Once again, these settings can be changed without fear of messing anything up as you can always reset them by going through the Backup button.
As you can see, Classic Shell is a great program that allows you to add the Start Menu back to Windows 8 without losing any functionality. If you are upgrading to Windows 8 and want to continue to use a Start Menu, then this free program is the way to go.
By Lawrence Abrams on November 30, 2012
more... »